Jak dodać czcionkę do wordpressa (divi)? „sorry, this file type is not permitted for security reasons”
Jak dodać czcionkę do WordPressa w szablonie Divi? Wyskakujący komunikat: „Przepraszamy, ze względów bezpieczeństwa ten typ pliku nie jest dozwolony.”, w wersji angielskiej: „Sorry, this file type is not permitted for security reasons”. 4 sposoby na pozbycie się/rozwiązanie problemu.
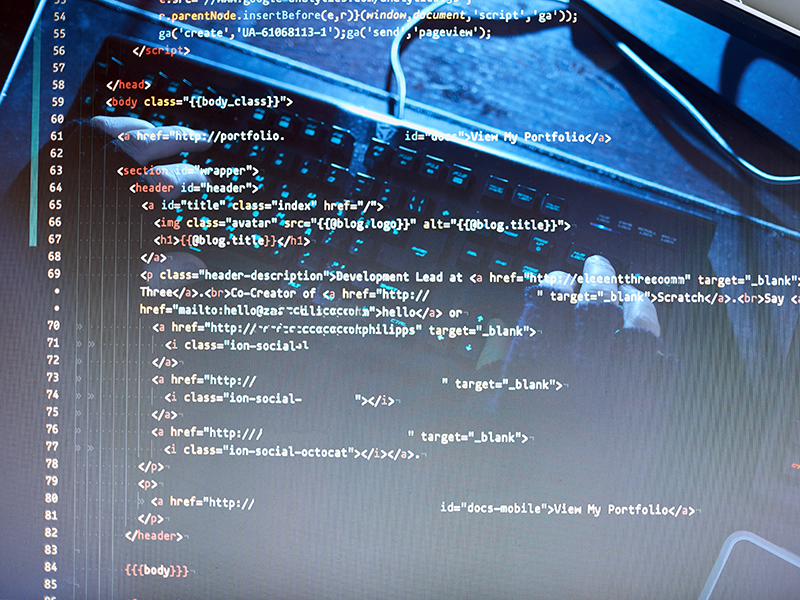
Sposób 1: Wtyczka
Najprostszym rozwiązaniem jest użycie wtyczki, ale każda wtyczka powoduje utratę prędkości. Sprawa jest raczej prosta i nie ma potrzeby wyciągania cięższych dział.
Sposób 2: Linijka kodu php w pliku wp_config.Php, która ściąga zabezpieczenia
Ściągamy program
Wejdź na serwer FTP. Najlepiej zrobić to za pomocą programu Filezilla. Pobieramy, instalujemy i uruchamiamy program.
LINK DO ŚCIĄGNIĘCIA PROGRAMU FILEZILLA
Włączamy filezille, wchodzimy na serwer ftp i pobieramy „wp-config.Php”
Wchodzimy w program i mamy następujące okno.

W pola wpisujemy serwer FTP (1), login (2) i hasło (3). Te dane powinniście znać z swojego hostingu (panelu klienta, cpanelu – różnie są one nazywane). Klikamy „Szybkie łączenie” i jesteśmy online z serwerem FTP, gdzie znajdują się pliki naszej strony. Wchodzimy w folder główny strony (ten, który wybraliście podczas instalacji WordPress’a. To, że jesteście w głównym folderze można poznać również po tym, że będą się w nim znajdować foldery: wp-admin, wp-content, wp-includes.
Będzie się też tam znajdował plik „wp-config.php„, ściągnij go. Można to zrobić np. klikając prawy przyciskiem myszy w plik i klikając lewym opcję „Pobierz”. Kopia pliku jest już na twoim komputerze.
Dodaj linijkę kodu
Wchodzimy w plik chociażby za pomocą notatnika. Jeśli lubisz proste narzędzia z wielką mocą, to „Notepad++” będzie dla Ciebie idealny i to jego polecam użyć.
Dodajemy do kodu następującą linijkę. Możemy dodać ją gdziekolwiek, ważne, aby było to nad komentarzem: „/* That’s all, stop editing! Happy publishing. */”
LINIJKA KODU, KTÓRĄ NALEŻY DODAĆ: define( 'ALLOW_UNFILTERED_UPLOADS', true );
Plik zapisujemy, wysyłamy na serwer (wystarczy, że przeciągniesz do w Filezilli do foldera głównego, o którym pisałem wyżej).
Gotowe, możesz teraz wrzucać czcionki, na pewno błędu nie będzie. To co zrobiliśmy, to powiedzieliśmy WordPressowi, ale pozwalał na upload plików, które nie są sprawdzone. Wadą tego rozwiązania jest mniejsze bezpieczeństwo twojej strony. Dlatego po wgraniu czcionki należy wejść ponownie przez filezille na serwer FTP, pobrać plik i usunąć dodaną uprzednio linijkę, plik wgrać na serwer i robota skończona.
Czcionka wgrana, a strona bezpieczna.
Sposób 3: użycie filtru, tym razem w pliku functions.Php
Wszystko robimy tak jak powyżej. Różnica jest taka, że wchodzimy w folder główny, następnie w wp-content, a w nim w themes, otwieramy folder motywu, który używamy i tam znajdziemy „functions.php”. Pobieramy plik i wklejamy w niego poniższy kod. W tablicę „mimes” wprowadzamy pliki jakie chcielibyśmy, aby były dopuszczone do uploadu i to wszystko.
functionmy_custom_mime_types( $mimes) {// New allowed mime types.$mimes['svg'] = 'image/svg+xml';$mimes['svgz'] = 'image/svg+xml';$mimes['doc'] = 'application/msword';$mimes['ttf'] = 'font/ttf';$mimes['otf'] = 'font/otf';// Optional. Remove a mime type.unset( $mimes['exe'] );return$mimes;}add_filter( 'upload_mimes', 'my_custom_mime_types');
To rozwiązanie jest nieco bardziej wymagające, ale za to praktyczniejsze i „na dłużej”. Mam nadzieję, że pomogłem. Gdybyś miał z czymś problem zwróć się do nas. Oferujemy pomoc, opiekę nad stroną, aktualizujemy, optymalizujemy pod google’a i pozycjonujemy strony. Do następnego!
